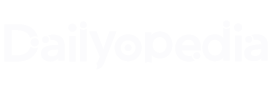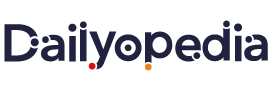Are you looking for a way to create an organized and efficient Discord server? Disboard can help! Disboard is an easy to use, user-friendly platform that helps you create your own Discord server. With its intuitive drag-and-drop interface and various customization options, Disboard makes it easy to set up your server to meet your specific needs. In this blog post, we’ll walk you through the steps of creating a Discord server using Disboard.
Choose your server settings
Once you’ve set up Disboard, the first step is to choose your server settings. There are several options available to you, depending on how you would like your Discord server to be structured. From the Discord Home page, click “Create a Server” and you will be taken to a page with several options for customizing your server.
First, you can choose a name for your server. The name should be something that reflects the purpose of your server and should be easy to remember. Then, you can decide whether or not to use two-factor authentication for added security. You can also choose a unique server icon to represent your server and make it stand out from others.
Next, you can choose the privacy settings of your server. You can choose whether your server is public or private, and you can also set specific roles and permissions for members of your server. This is an important step because it allows you to customize the way people interact with your server. Finally, you can customize the appearance of your server by choosing a custom theme and setting up custom backgrounds and emojis.
Once you have chosen your server settings, you are ready to move onto the next step in setting up Disboard: setting up your roles.
Set up your roles
Once you’ve chosen your server settings, the next step is to set up your roles. Your roles are the basis for user permissions and will help keep your Discord Home organized. To get started, you’ll need to create a set of roles for your users. For example, you can create roles such as Moderators, Administrators, or VIPs.
To create a new role, simply go to the Roles tab on the server menu and click the ‘+’ button. Here, you can customize the role name, color, and permissions. You can assign permissions such as banning members, managing messages, or creating channels.
Once you’ve created all the necessary roles, you can assign them to your users by right-clicking on their name in the member list and selecting the corresponding role. This will ensure that users with certain roles have the correct permissions in your Discord Home.
Configure your channels
Once you have established your roles, it’s time to create your channels. When setting up your channels, it is important to keep in mind the purpose and structure of each channel. For example, you may want to designate certain channels for specific types of conversations or topics.
To configure your channels, click the “+” icon next to “Text Channels” or “Voice Channels” in the sidebar on the left-hand side of the screen. This will open a pop-up window where you can name your channel and select the appropriate category. Additionally, you can also set permissions for each channel. For example, you can set who can access the channel or who can post and comment.
Once all your channels are set up, they will appear in the “Discord Home” section of your server. From here, you can easily switch between channels or customize them further by adjusting their settings. You can also add new channels by clicking the “+” icon in the “Discord Home” tab.