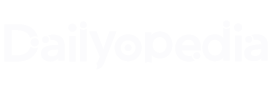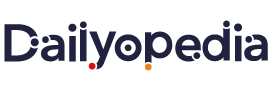NETGEAR wireless routers are superior, practical, and beautiful. In today’s demanding applications and home networks, you can find a range of products that meet your needs in a wide range of award-winning wireless products. These wireless products perform well in terms of quality, ease of use, reliability and security. This article describes the Netgear router setup and the wireless router settings of NETGEAR.
Before connecting to this product, we changed the IP and DNS of the local connection (wired network card) on the computer to automatically obtain the IP. After connecting, open IE. Enter 192.168.1.1 to enter www:routerlogin.net portal(if the router is reset to the factory settings, it can be directly Enter: http://192.168.1.1/start.htm, go directly to the settings page)
Connecting and Configuring the Router
Wireless routers are almost always used, but because there are many router brands and different router setup steps are different, here is the Netgear Router Installation as an example to introduce its setup steps.
The router’s line connection is simple and the interface is unique. Change the IP and DNS of the local connection (wired network card) on the computer to automatically obtain the IP. The first time you set up the router, you must follow the above steps. After you manage the router or change the configuration, you only need to enter 192.168.1.1 in the IE browser. At this time, the router will ask for the username and password. Login router username: admin, password: password, all lowercase:
In the pop-up dialog box, type in the following credentials in the username and the password field:
Username: admin password: password
After confirming, go directly to the router’s full settings page (Netgear router default IP): directly click on the left menu “Basic Settings” in the “Do you need to log in to your Internet connection?”
Here, you have to tap on Yes and thereafter, following “Login” here, fill in your own broadband user name and in the “password” behind the box enter the password of your broadband account, the following point “application” to complete the setup.
After the router restarts, we click the menu “Router Status” on the left side of the page to see the following page:In the red box, there is an external network IP and a server address to indicate that the router is connected to the external network and can access the Internet.
The following is a brief introduction to encryption: Go to the router page and click “Wireless Settings” to enter the settings page, taking the most common WPA – PSK or WPA2-PSK encryption as an example.
Note: There are some wireless network cards that do not support WP2-PSK encryption. In order to use both, the general buyer can set WPA-PSK encryption via the 192.168.1.1 IP.
There is a signal but can’t connect? Troubleshoot the wireless router
First, is the connected signal relatively weak?
In the case of a weak signal, it may cause the connection to be unsuccessful, try to approach the signal source, and connect when the signal is good.
Second, whether it is connected to its own wireless signal
Check the SSID number in “Run Status” – “Wireless Status” by logging in to the router management interface via cable. For assistance, you can contact with Netgear router support. If the SSID number is not the network name of the wireless connection, if not, please connect the wireless network card to your own wireless network.
Confirm your security type and key.
Through the wired login router management interface, “Wireless parameters (wireless settings)” in the wireless router to check which security type is set, and remember the key.
Delete the configuration file. Methods as below:
For XP system:
- If you using the XP system go to “Properties” under the “Wireless Network Connection”.
For Vista system:
- Go to “Network and Sharing Center” and tap on “Manage Wireless Network” to empty the contents.
- Re-search and connect to the wireless network and enter the correct encryption key.
- There are many reasons why you can’t connect to the router. If you encounter problems, you should pay attention to these solutions, and you can basically get it.