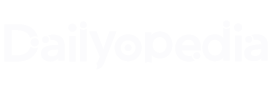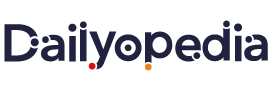Fixing the dead zone issues with re.nextbox.home Wi-Fi Extender is the easiest and most efficient way of enjoying high-speed seamless internet on your Laptop, Androids, TV, and smart devices. Nextbox WiFi extender offers speeds up to 1200mbps.It extends the range of your home or office network.
Features of re.nextbox.home Wi-Fi Extender
1. Ultimate compatible device with authentic connectivity
re.nextbox.homeWi-Fi Extender is 100% compatible with all the wireless devices installed in your work area. It could be a wireless Printer, Android Television, Wireless music system, or your laptop re.nextbox.home Wi-Fi Extender connects flawlessly to each of them. The extender comes with dual-band compatibility so that the older devices which work on 2.4 GHz technology are not left behind. The device also comes with Ethernet ports so that the devices that use Ethernet cable can be connected to your re.nextbox.home Wi-Fi Extender directly.
2. Easy to connect and operate
Your re.nextbox.home Wi-Fi Extender uses the WPS feature, which can connect this device to the existing router within seconds. The re.nextbox.home Wi-Fi Extender login procedure is so simple that no advanced level technical knowledge is required to set up and install the device.
3. Best quality with upgraded security options.
The re.nextbox.home Wi-Fi Extendercomes with a built-in amplifier chip and overload protection. So if your work area is fluctuation prone you don’t need to worry at all. Features like WPA/PSK/WPA2 make sure that hackers and unwanted users cannot invade or hack your Wi-Fi network. Hidden SSID and encrypted password prevent unauthorized access to your network.
re.nextbox.home Wi-Fi Extender Setup procedure
- Power in your re.nextbox.home Wi-Fi Extender near your Wi-Fi router.
- Find the nextbox device in the available Wi-Fi device list.
- Connect to the nextbox device network.
- Login to the Wi-Fi extender by typingre.nextbox.home. You don’t require internet ad re.nextbox.home is a local address to configure your re.nextbox.home Wi-Fi Extender
- Customize the settings and save.
re.nextbox.home Wi-Fi Extender Indicators on the panel
- The red light indicator on the LEDs panel shows that your re.nextbox.home Wi-Fi Extender is set up properly and ready to be used.
- All the LEDs blinking at the same time means your re.nextbox.home Wi-Fi Extender device is reset
- White and red LEDs blinking together indicate that the firmware of the device is upgrading.
- Red LED blinking indicates that your device is out of range and needs to be placed near the Wi-Fi router.
Resetting your re.nextbox.home Wi-Fi Extender
- Turn on your re.nextbox.home Wi-Fi Extender
- Locate the “reset” button and press it for 10 to 15 seconds.
- Once the LEDs turn off release the reset button, the reset is done, and your re.nextbox.home Wi-Fi Extender is back to its factory settings.
Simple re.nextbox.home Wi-Fi Extender login procedure
- Connect re.nextbox.home Wi-Fi Extender to the smart device of your choice
- Type the default IP address available in the manual or type re.nextbox.home
- Login interface will appear on your device screen
re.nextbox.home Wi-Fi Extender Firmware Upgrade
For upgrading the firmware of re.nextbox.home Wi-Fi Extendergoes to the official website and downloads the latest firmware update.Go to the firmware update option in the device management section. Select the downloaded firmware update file. The Red and white LEDs of the device will start blinking. This shows that the firmware is updating. Once the blinking stops the device firmware is upgraded. This procedure helps the device to counter the bugs or any technical issues faced during the connectivity of the device.
Simple steps to follow while troubleshooting your http //re.nextbox.home Wi-Fi Extender
- Check the power source of both your re.nextbox.home Wi-Fi Extender and the Wi-Fi router
- Check for wear and tear in the Ethernet cables, power adapters, and sockets.
- Keep an eye on the LED status of your re.nextbox.home Wi-Fi Extender . A blinking red Led means the device is out of range so keep it near your router.
- Regularly update the firmware of both your re.nextbox.home Wi-Fi Extender and the Wi-Fi router to overcome the connectivity and speed issues
- Customize your device settings with the recent password or security changes
- Keep your network devices away from the refrigerator, microwave oven, and devices that work on different radio frequencies as they interrupt your Wi-Fi signals.
We have tried to make this guide as simple as possible to help you set up your re.nextbox.home Wi-Fi Extender device. Hope this guide helps you understand the simple ways you can manage your Wi-Fi network by yourself. Still, if you need assistance you can contact our customer care team.